Windows10の動作を軽くするために・・・いまできること。
Windows10を使っていてちょっと動作が遅いな・・・
もしくは、最近ちょっとずつだけど、動作がもたつくようになってきたな・・・
そういうことってありませんか?
そんなときは、パソコンを使い続けているうちに貴方のパソコン操作技術がUPして、操作が早くなってきた結果、体感速度が遅く感じてきているのでしょう。
パソコンの処理能力の限界というものは必ずありますので、最終的にはパソコンをより高機能なものに変更することが将来的には必要でしょう。
そ の 前 に
おうちでもできる動作を軽くする方法がありますので
一度お試しください。
(1)
(2)
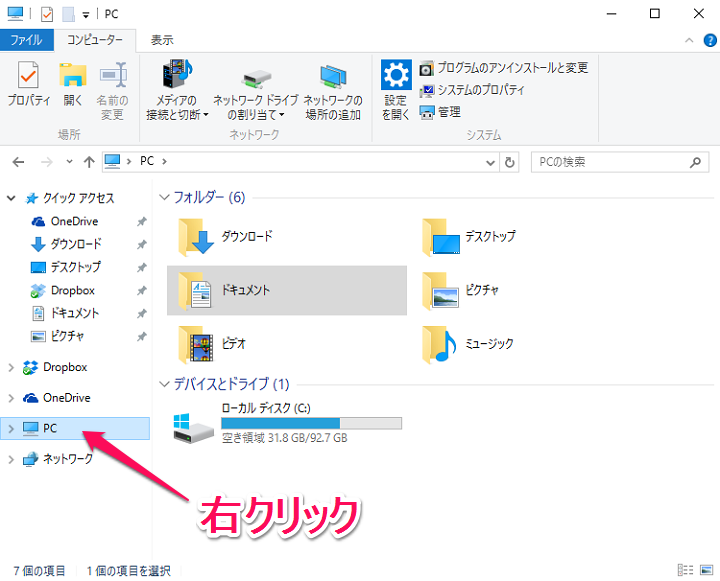
(3)
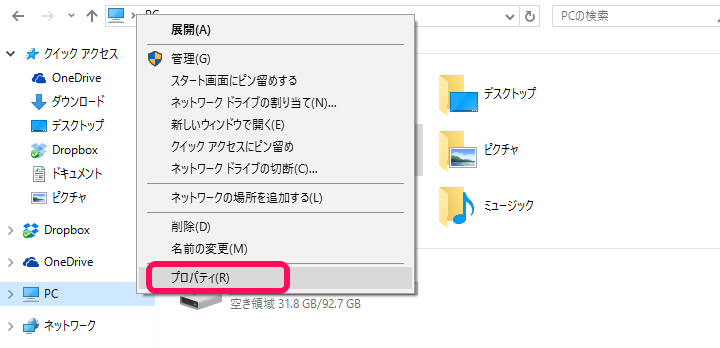
(4)
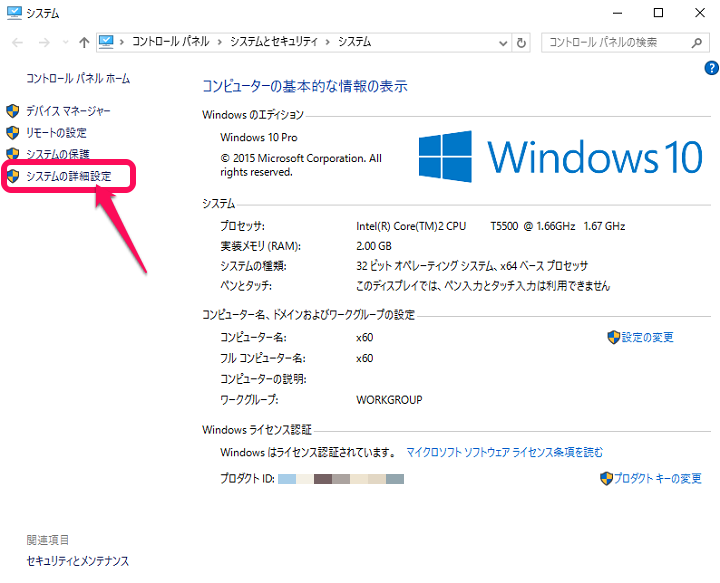
(5)
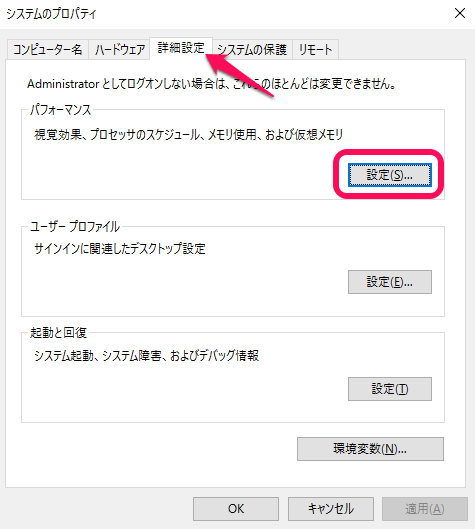
(6)

以上の設定を変更してみてください。
この設定で余計なアニメーション効果をOFFにして、体感速度をUPさせることができます。
設定項目のうち下記2点は、あえてチェックを入れられてもいいと思います。
・アイコンの代わりに縮小版を表示する
↑写真のプレビューが表示されなくなると不便な場合はチェックを入れておきましょう。
・スクリーンフォントの縁の滑らかにする
パソコン画面上の文字ががびがびするなーと思うときは、チェックを入れましょう。文字がきれいに表示されるようになります。
※印刷には影響はありません。
この設定によって
ウィンドウを切り替えるときや、右クリックしてメニューが表示されるまで、最小化するとき、最大化するとき等の無駄なアニメーション効果がなくなり、瞬時に操作結果が反映されるようになります。
パソコン上級者の皆様、パソコン上級者になりつつある紳士淑女の皆様は是非一度おためしください。
Excel2016使用中に画面が真っ白になってしまうとき
Excel2016を使用中に突然画面が真っ白になってしまう現象が起こりました。
いままでも、使用中に何度か画面真っ白現象が出ていたのですが
設定を変更することで改善されました。
画面が真っ白になってしまったExcel2016を
タスクマネージャで確認をしてみたところ
(応答なし)となっているわけではないようで、フリーズしているわけではないようでした。
これは、Office2016全般にいえることなのですが
「ハードウェアグラフィックアクセラレータ」というものが
悪さをしている場合が多いようです。
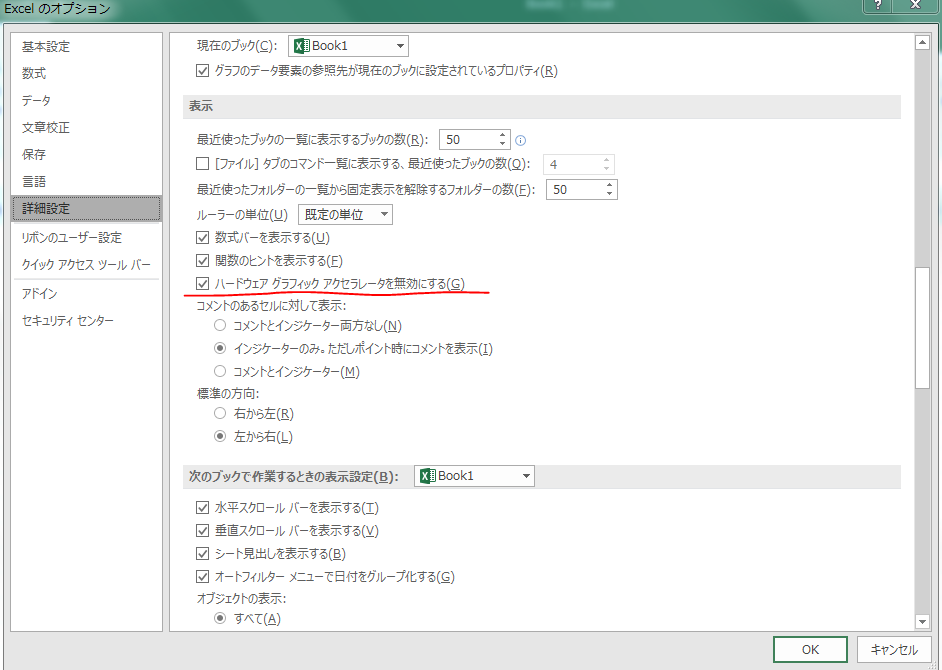
↑Excel2016のオプション>詳細設定の中から
「ハードウェアグラフィックアクセラレータを無効にする」に
チェックを入れた状態にしておくことで、無効化できます。
(標準ではチェックが外れた状態です)
これは、パソコンのグラフィック表示機能を活かしてより高速にExcelが動作するための仕組みなのですが、これが上手に動作せずに、高速化するどころが逆に動作を遅くしたり、今回のように真っ白画面になって正常に動作しない原因となることがあるようです。
MacBookなどと違ってWindows搭載のパソコンレンタルでは様々なメーカーがそれぞれに部品を組み合わせて販売されているため、このようなハードウェアとソフトウェアの相性良し悪しが出てやすいです。
余計な高速化技術に頼ることなくハードウェアスペックにものを言わせて高速化を図っていきたいところです。
Wordが動作を停止しましたと出てまったく使えなくなってしまった時は
Wordがまったく使えなくなってしまいました。
起動すると白紙の文書も表示されずに「動作を停止しました」と表示されて何もできません。せっかく買ったのに・・・

こうなってしまったときは、おおよその場合、マイクロソフトOfficeの再インストール作業をすることで改善されることが多いです。問題点を特定して修正をしていくより、時間の消費も少なくて、成功率も高いです。
システムの修復(sfc /scannow)などをやってみると良いと記載している記事もありますが、結局長い時間かけて直らないパターンが多かったです。(私のやり方が悪かったのかもしれませんが・・・)
Officeの再インストールを実施する場合は必ず
・Officeのライセンスキー情報
を事前に用意しておいてください。
まずは、アンインストール作業を実施していきます。
コントロールパネルから

「プログラムのアンインストール」を選びます。
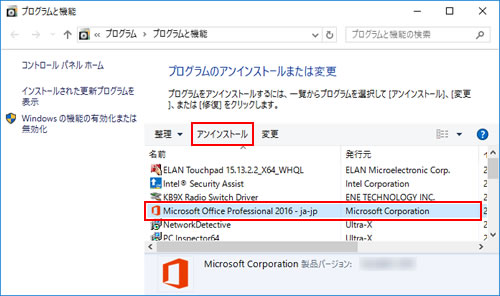
「プログラムと機能」の画面からOfficeを探してアンインストールを進めてきます。
他のプログラムをアンインストールしてしまうと、Officeではないものが消えて使えなくなってしまうので、ゆっくり落ち着いて探して選んでください。
PowerPointの図形機能がすごい!
PowerPointの図形機能がとても高機能です。
Wordから図形を使うときと比較して、当社比で10倍ぐらい多機能高機能すごさ10倍という気がするほどです。
今回は、図形の結合という機能をご紹介します。
Wordではこの「図形の結合」という機能を呼び出すための項目すら出てきません。PowerPointのために用意された機能といっていいでしょう。
時代はパワポですね。
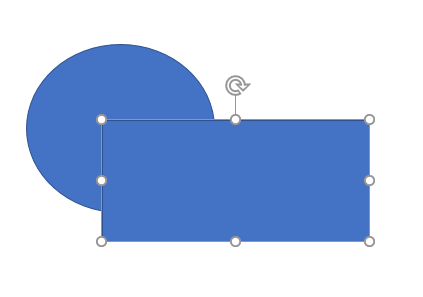
まずは、このように図形で「丸」と「四角」を配置します。
この2つの図形を重ねるように配置してみました。
ここまでは特別なことはありません。
ここでリボンから「描画ツール」の「書式」を確認してみると、、、

「図形の結合」というボタンがあります!!!
ちなみに同じような図形をWord上で作って配置してみてください。
「図形の結合」という項目は出てきません。
今回は「図形の結合」の中から「接合」を選んでみます。
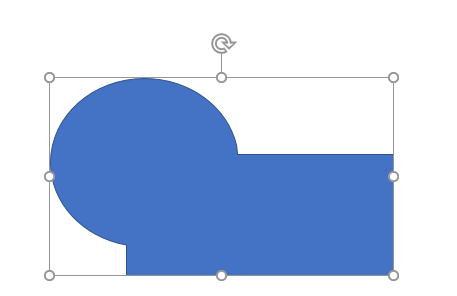
図形の結合の結果です。
ひとつのオブジェクトのようになり、枠線や塗りつぶしの設定を変えてみるとキッチリ2つの図形が結合されて1つの図形になっていることがわかると思います。
このように、図形を1つ取ってみても、PowerPointで利用できる機能というものがあります。(Wordは特にこのような新機能については後回しにされているような印象を筆者は受けます。)
今回は、PowerPointを褒め称え崇拝する内容でした。
Office2016を持っていないという場合は、Office365 Solo あたりを購入されたり、パソコンレンタルサービスを利用して試してみてください。
Windows10クリエイターズアップデートでは入力モードを切り替えたときにDSP表示されるようになりました
Windows10のクリエイターズアップデートで、またWindows10が様変わりしました。
設定画面などは分類が増えて、アイコンが増えて
さらにどこに何があるかがわからなくなってしました。
探すのが大変です。
そんなクリエイターズアップデートでは、様々な新機能が追加されています。
3Dペイントというソフトは面白そうなので、何か作ってみたいです。
その中でわかりやすい変化のひとつとして
日本語入力モードを切り替えたときに、画面に1~2秒ほど「今の入力モードは何なのか」を示す表示が出てくるようになったことです。
オンラインテンプレートでのし紙を作る
ワードのオンラインテンプレートは使っていますか?
ある程度の雛形ができあがっている状態のデータが提供されていて
○○○をワードで作ってみようかな?という時に
一度検索してみると意外ないいものが見つかるかもしれません。
主婦の時短テクニックです。
早速、検索をしてみます。
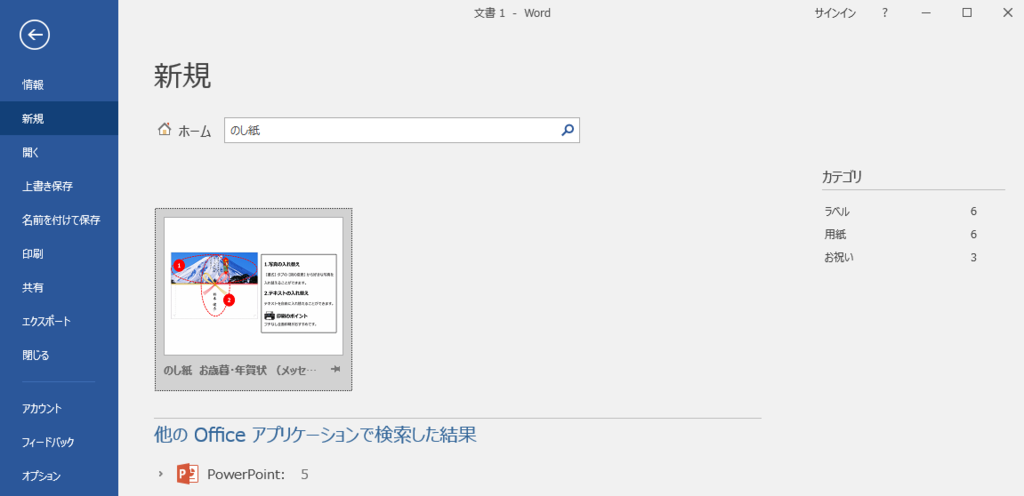
ありました!
すごい、さすがOfficeソフトのデファクトスタンダード!
Word様です。
早速、これを活用してぱぱっと作ってしまいましょう。

熨斗のイラストが欠けています。
すごく残念。
これではまったく使い物になりません。
オンライン画像で熨斗を検索してみましょう。
使えるものが検索にヒットしてきません。
ワードはこのようにいつも残念なところがあります。
強く生きて。
ちなみに、オンラインテンプレートの検索をしたときに画面下に
パワーポイント用の熨斗紙のオンラインテンプレートも表示されています。
こちらは実用できるレベルと思いました。
時代はパワーポイントで印刷物を作る時代になってきています。
操作アシストからワードアートを起動する
ワード2016の操作アシストが便利です。
リボンインターフェイスになって、何がどこにあるのかまったく覚えていない、古い時代のWord使いなので、メニューバーがほしいです・・・
操作アシストで「ワードアート」を検索してみたところ
以下のような画面が出てきました。
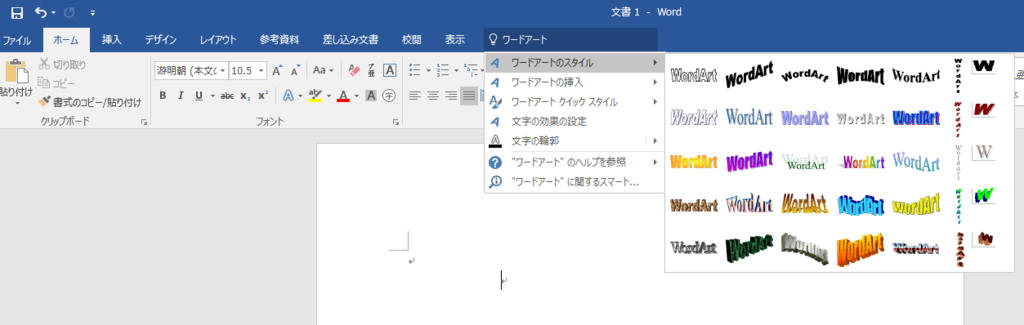
お!昔のワードアートだ!レインボーカラーの!!!
かっこよくないですが、懐かしい感じです。
現在でもWord2003文書形式で名前をつけて保存することで呼び出せるのですが
ちょっとためしに挿入してみましょう。

うん、何も起きないですね。
うん、何も挿入されていないですね。
うん、だったら表示候補に出さないほうがいいですね。
まだまだちょっぴり残念なWord2016でした。